Setup
Overview
Teaching: 15 min
Exercises: 0 minQuestions
What software do I need in order to participate?
How do I log in to the work machines?
Objectives
Ensure access to needed hardware and software.
Update passwords.
Update cheat sheet with necessary info.
Download needed files for the workshop.
In this episode, we will make sure we can log in to the machines at UC and have access to necessary software.
Logging in to a computer on site
Ask the instructor how to log in to a computer on site.
Logging in to work machines
We will not actually use these computers to do any work. For us, they are simply convenient portals to the machines that will actually run our analysis code. To connect to the work machines, open Terminal (Mac) or Command Prompt (Windows) on the local machine and type the command(s) the instructor gives you. You will learn more about what these commands mean in future episodes; for now, it is enough to check that they work. Make sure to confirm with the instructor that you have successfully connected.
Updating passwords
You should update your password the first time you log in to the work machines. You can do this by running the command
passwd
and following the instructions. Make sure to store your new password in a safe place. Some advice on setting good passwords can be found here.
Setting up the environment
Once connected to the work machines, we need to ensure we have access to the right software. This is done by setting the “environment”, which defines what software we can run from the command line. We will manage our environment using a tool called “conda”. The details of how all this works are not important for us right now; we just need the magic command
conda activate Feb2024_388
This should ensure you have access to all the software you need. You will need to run this command every time you log in.
Jupyter notebooks
We will be using Jupyter notebooks to write and run our code, at least at first. We will learn more about what these are and how they work in future episodes, but for now, make sure you can open one by running the command
jupyter notebook --no-browser --port <your port number>
(The instructor will tell you what port to use.) You should see a message including something like
Or copy and paste one of these URLs:
http://<path>:<your port number>/tree?token=<random sequence>
http://<alternative path>:<your port number>/tree?token=<random sequence>
Open a browser on the local machine and type in one of these URLs. You should be taken to a page that looks like this:
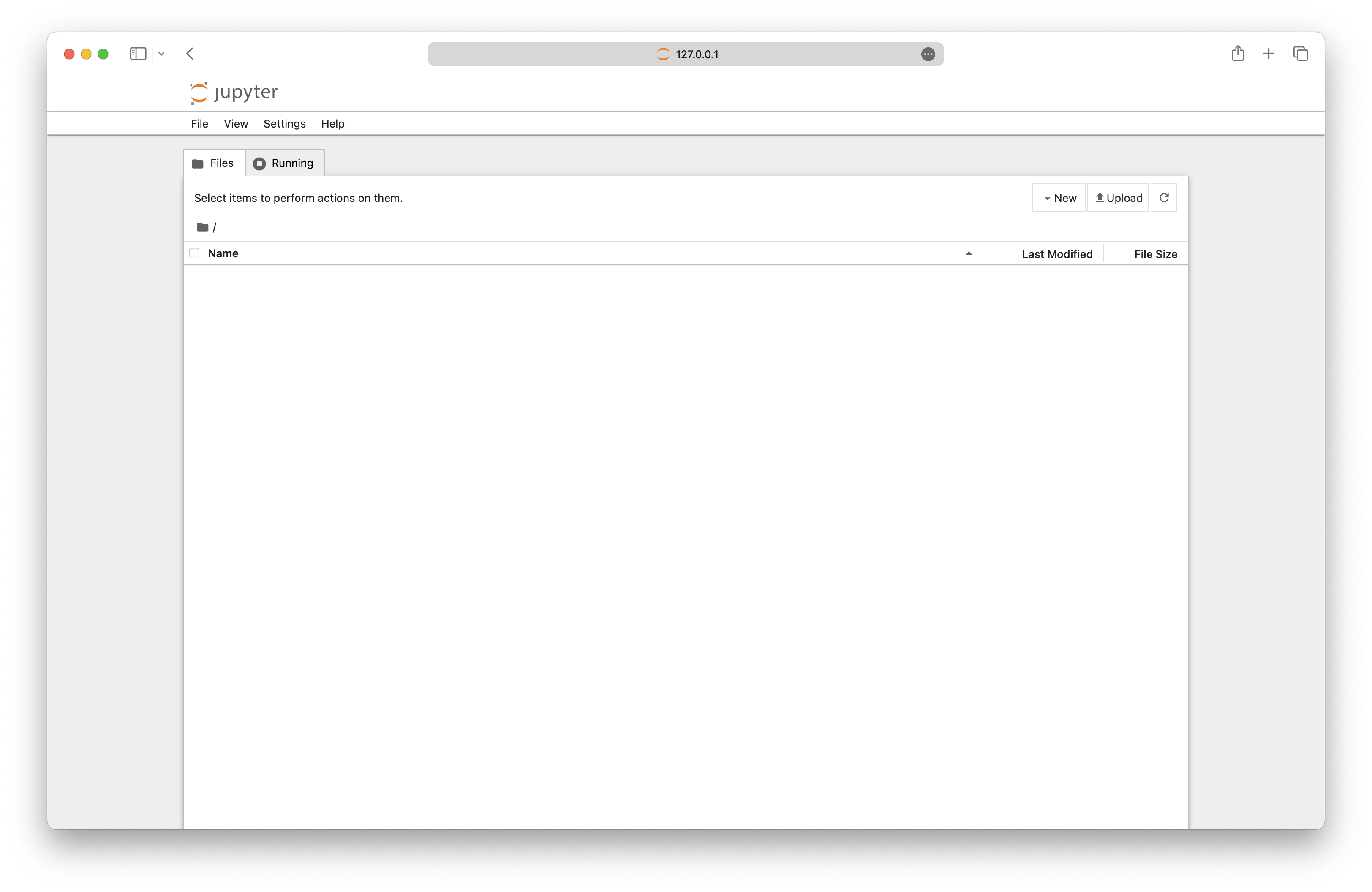
If this is not what you see, ask the instructor for help.
When you are done:
- Close your browser window.
- Return to Terminal (Mac) or Command Prompt (Windows) and press ^+C (control-C, Mac) or Ctrl+C (Windows), then confirm. This will stop the server running the Jupyter notebook.
Always close the browser window first
When you are done working, make sure to close the browser window before stopping the server. If you stop the server first, you may be inundated with messages like
channel 3: open failed: connect failed: Connection refused. If this happens, don’t worry; just restart the server, make sure the browser window is closed, and then stop the server again (making sure to use the same port as before).
Save your work
Shutting down the server will not automatically save your progress. Make sure to save whatever you’ve been working on before shutting down the notebook server. (Closing the browser window doesn’t affect your work.)
Sign out
Always sign out when leaving for lunch or at the end of the day. After closing any Jupyter notebooks you have open, as described above, run the command
exit
or press ^+D (control-D, Mac) or Ctrl+D (Windows) to log out of the work machine. Then, make sure to log out of the local computer as well.
Always sign out
It’s a security risk to leave yourself logged in to a computer that someone else could access. Always always always log out when you’re done.
Remembering what to do
Your instructor should have provided you with a cheat sheet detailing the essential steps above. Take a moment to update it with any clarifications or additional information that could help you remember what to do, e.g., the URL for this website.
Downloading files
The lessons in this introductory week will refer to sets of files. If they have not already been downloaded, you can download them by running the following set of commands after logging in to your work machine (as described above):
cd
mkdir -p 2024-06-24-UCQuarkNet/lesson-files
cd 2024-06-24-UCQuarkNet/lesson-files
wget https://swcarpentry.github.io/shell-novice/data/shell-lesson-data.zip
unzip shell-lesson-data.zip
wget https://datacarpentry.org/python-ecology-lesson/data/portal-teachingdb-master.zip
unzip portal-teachingdb-master.zip
mv portal-teachingdb-master python-lesson-data
rm *.zip
cd
Key Points
Update passwords.
Store needed information so you can always get back in.
Make sure files needed for the workshop are downloaded.